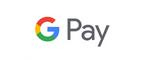Did you know that using a virtual Discovery Bank card earns you way more Ðiscovery Miles than using your physical card does? Virtual cards also offer enhanced safety features. Here's how to tell if you're using the right card, and how to set up a free virtual card if you haven't yet.
What is a virtual card?

Firstly, a virtual card is not the same as a digital version of your physical card that is linked to your digital wallet like Apple Pay and Samsung Pay. A virtual card is a digital card that exists only in your banking app. It has its own, unique 16-digit number, expiry date, and CVV, separate from your physical card.
Importantly, when you link a virtual card to your mobile wallet, you unlock enhanced security features and maximum rewards. For example, only using a virtual card at our home partner stores will get you the fantastic up to 15% back - so if you haven't yet set your virtual card up, now's the time!
Always use the right card. Here's how to tell the difference in your banking app:
Physical card

Virtual card

If the card you're using isn't white with VIRTUAL in the top right corner, it's not the right one.
Follow these steps to add a virtual card in your banking app:
1. Tap Cards.
2. Tap  in the top-right corner.
in the top-right corner.
3. Select Add a Virtual card.
4. Follow the steps to link it to your Credit Card or Transaction Account.
For iOS users
For Android users
Why switch to a virtual card?
With a virtual card, you could earn up to Ð1 for every R15 you spend online or in-store. If you use a physical card, you'll earn at a flat rate of Ð1 per R200. To earn the maximum, add a virtual card that's linked to a Credit Card or Transaction Account. Then add your new virtual card to Apple Pay, Samsung Pay, Google Pay, Garmin Pay, Fitbit Pay or SwatchPay! and make sure you use your smartphone or smart watch to pay instead of your physical card.
Each virtual card has its own unique 16-digit card number, expiry date and CVV number, so once you've set up your virtual card, remember to use it for all your secure online shopping, and update it for any subscriptions to apps like Uber.
Apart from unlocking more base Ðiscovery Miles, a virtual card is safer and more convenient to use . You can add up to 50 virtual cards, for free, and they offer state-of-the-art security because no one can skim your card to steal your card details. You can pause, cancel, or reactivate your card instantly for added safety. Plus, virtual cards are replaced automatically when they expire - which means no waiting periods or admin for you!
Secondary cardholders can use virtual cards
Even better, you can add a virtual card for your secondary cardholders too. This enables you to boost your earning potential even more because you'll earn Ðiscovery Miles every time they use their linked secondary virtual card for online and in-store purchases.
How to link your virtual card to your digital wallet
You can pay on the go with Apple Pay, Fitbit Pay, Garmin Pay, Google Pay, Samsung Pay and SwatchPAY!.
Tip: Just adding a physical card to a digital wallet of choice doesn't make it a virtual card. A virtual card needs to be generated in the Discovery Bank app, and then linked to a supported digital wallet.
How to set up your virtual card on Apple Pay
You can set up your virtual card with Apple Pay in three ways. Either directly in the Discovery Bank app, or in the Apple Wallet or Apple Watch app.
Discovery Bank app
1. Log in to the latest versionof theDiscovery Bank app.
2. Tap Cards.
3. Scroll to your virtual card.
4. Tap Add to Apple Wallet and follow the instructions .

Apple Wallet app
1. Open the Apple Wallet app on your iPhone.
2. Tap the + button on the top-right corner.
3. Enter your Discovery Bank card details or scan the front of your card using your iPhone's camera.
4. You will receive an OTP to verify your identity. Enter it and you'll be ready to use Apple Pay.

Apple Watch app
- Open the Apple Watch app on your iPhone.
- Select Wallet& Apple Pay.
- Tap Add Card.

How to set up your virtual card on Samsung Pay
1. Make sure the software on your Samsung device is the latest version.
2. Open the Samsung Pay appand log into your Samsung Account or create an account.
3. Tap on Add Card . Enter the card details and follow the on-screen instructions.
Tip: You can easily copy your virtual card number from the Discovery Bank app. Tap cards > scroll to virtual card > tap copy card number.
Verify your card if needed. Then you're all set!
How to set up your virtual card on Google Pay
1. Download and open the Google Wallet app.
2. Tap Add to Wallet and then Payment card.
3. Tap new credit or debit card.
4. Enter the card details and follow the on-screen instructions
Tip: You can easily copy your virtual card number from the Discovery Bank app. Tap cards > scroll to virtual card > tap copy card number.
5. Verify your card if needed. Then you're all set!


How to set up your virtual card on Garmin Pay
1. Open the Garmin Connect Mobile app on your device, tap Garmin Devices, and select your Garmin watch.
2. Select Garmin Pay and tap Create Your Wallet.
3. Create a four-digit passcode to keep the wallet on your watch secure.
4. Enter your Discovery Bank virtual card details and follow the instructions.
Tip: You can easily copy your virtual card number from the Discovery Bank app. Tap cards > scroll to virtual card > tap copy card number.
5. Verify your card if needed. Then you're all set!
How to set up your virtual card on SwatchPAY!
1. Download the SwatchPAY! app and create an account.
2. Select ACTIVATE WITH SMARTPHONE as your activation method.
Then place your watch front-side up behind your smartphone until a connection is found.
3. Browse the list of watch models and select the one you have.
4. Enter your Discovery Bank virtual card details and follow the instructions.
Tip: You can easily copy your virtual card number from the Discovery Bank app. Tap cards > scroll to virtual card > tap copy card number.
5. Verify your card if needed. Then you're all set!

How to set up your virtual card on Fitbit pay

1. Open the Fitbit app on your phone and navigate to your profile, then tap on the device you would like to add your card to.
2. Tap Wallet, then scroll and tap Get started.
3. If you haven't created a PIN code for your watch, you will be asked to set one.
4. Tap Credit / Debit.
5. Enter your Discovery Bank virtual card details and follow the instructions.
Tip: You can easily copy your virtual card number from the Discovery Bank app. Tap cards > scroll to virtual card > tap copy card number.
6. Verify your card if needed. Then you're all set! Fitbit Pay will sync the activated card to your watch via Bluetooth.
The Future of Banking. Now.
This article is meant only as information and should not be taken as financial advice. For tailored advice, please contact your financial adviser.
Ðiscovery Miles do not constitute currency or any other medium of exchange in circulation in South Africa. Rewards are based on your engagement in Vitality programmes, Discovery products, and monthly qualifying card spend. Discovery Bank, Auth FSP. Limits, terms and conditions apply.
Ðiscovery Miles are more valuable than cash on the Discovery and Discovery Bank apps, in-store and online with Discovery Vitality's partners.
This article is meant only as information and should not be taken as financial advice. For tailored advice, please contact your financial adviser.